Cinelerra è un software libero e open source di montaggio video non-lineare. È progettato per sistemi operativi Linux, ma esiste anche una versione per MacOS.
Cinelerra ha il supporto per audio e video ad alta fedeltà: processa l’audio usando 64 bit di precisione, e può lavorare con lo spazio di colori sia RGBA e YUVA.
Usa rispettivamente la virgola mobile e rappresentazione di interi a 16 bit. Ha una risoluzione e un tasso di fotogrammi (frame rate) indipendente da supportare così video di qualsiasi velocità e grandezza.

Contenuto del post:
- 1 Guida a Cinelerra software libero e open source.
- 1.1 Come scaricare Cinelerra.
- 1.2 Installare Cinelerra.
- 1.3 Configurare Cinelerra.
- 1.4 Aprire Cinelerra.
- 1.5 Importare i file in Cinelerra.
- 1.6 Sistemare le scene sulla linea del tempo.
- 1.7 Aggiustare le scene sulla linea del tempo.
- 1.8 Aggiungere transizioni.
- 1.9 Aggiungere il titolo.
- 1.10 Salvare.
- 1.11 Lavorare in anteprima.
- 1.12 Il rendering.
Guida a Cinelerra software libero e open source.
Cinelerra include anche un motore di compositing video, che permette all’utente di svolgere le operazioni comuni di compositing come il Matte painting. È stato distribuito il primo agosto 2002 ed era basato su Broadcast 2000 un precedente prodotto, il quale è stato ritirato nel settembre del 2001.
Come scaricare Cinelerra.
Fare click sul link di DOWNLOAD qui sotto e selezionare Salva File nella finestra Apri file di Firefox, per scaricare un archivio di materiale pronto per essere montato.
DOWNLOAD (l’archivio è di soli 260KB (circa) e verrà scaricato in pochi secondi)
Fare click con il tasto destro del mouse sull’icona dell’archivio SourceFiles.tar. Selezionare Estrai qui dal menu a tendina.
Si ottiene così una cartella SourceFiles che contiene il materiale necessario per questo montaggio didattico.
Installare Cinelerra.
Dal terminale digitare:
apt install software-properties-common apt-transport-https
Per Ubuntu 14.04 (Trusty Tahr):
apt-add-repository https://cinelerra-gg.org/download/pkgs/ub14
apt update
apt install cin
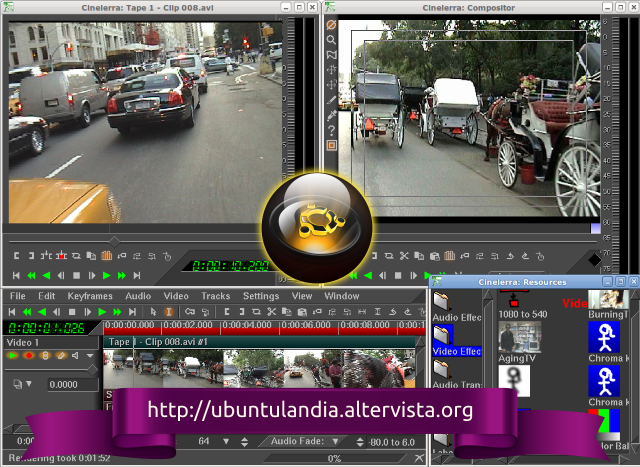
Per Ubuntu 14 a 32-bit package disponibile. Usare le istruzioni similari per Ubuntu 14.04
Per Ubuntu 16.04 (Xenial Main) digitare da terminal:
apt-add-repository https://cinelerra-gg.org/download/pkgs/ub16
Aprire il file:
/etc/apt/sources.list
e aggiungere subito dopo l’ultima riga:
deb [trusted=yes] https://cinelerra-gg.org/download/pkgs/ub16 xenial main
Per Ubuntu 17.04 (Zesty Zapus) digitare sempre da terminale:
apt-add-repository https://cinelerra-gg.org/download/pkgs/ub17
Aprire il file:
/etc/apt/sources.list
e aggiungere subito dopo lìultima riga:
deb [trusted=yes] https://cinelerra-gg.org/download/pkgs/ub17 zesty main
Per Ubuntu 18.04 (Bionic Beaver) digitare:
apt-add-repository https://cinelerra-gg.org/download/pkgs/ub18
Aprite il file:
/etc/apt/sources.list
e assicurarti che la riga aggiunta contenga [trusted = yes] come mostrato di seguito
deb [trusted=yes] https://cinelerra-gg.org/download/pkgs/ub18 bionic main
Poi successivamente digitare da terminale:
apt update
apt install cin
Aggiornare con:
apt update
apt upgrade cin
Ed eventualmente rimuovere Cinelerra-GG con:
apt remove cin
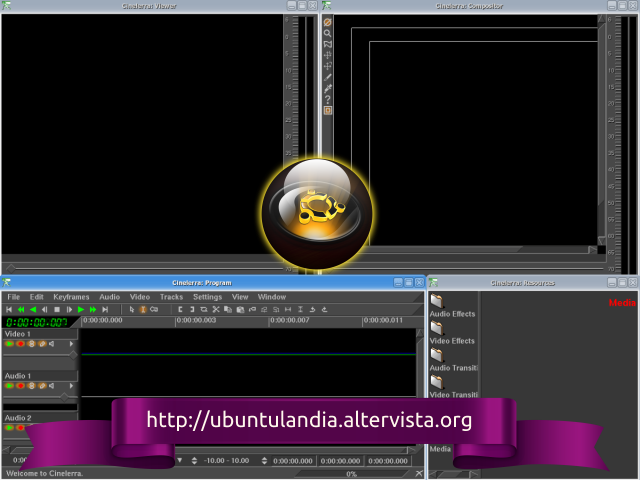
Configurare Cinelerra.
Il modo più rapido per configurare correttamente Cinelerra è scaricare il file di configurazione preparato apposta e salvarlo nella cartella nascosta .bcast.
- Chiudere Cinelerra.
- Aprire un terminale
- Copiare ed incollare uno dei due luuunghi comandi, a seconda del vostro standard (per l’Italia è PAL):
PAL:
wget http://www.g-raffa.eu/Cinelerra/HOWTO/Cinelerra_rc-PAL.tar.gz && tar xvf Cinelerra_rc-PAL.tar.gz && mv PALCinelerraSettings/Cinelerra_rc .bcast/Cinelerra_rc && rm Cinelerra_rc-PAL.tar.gz
NTSC:
wget http://www.g-raffa.eu/Cinelerra/HOWTO/Cinelerra_rc-NTSC.tar.gz && tar xvf Cinelerra_rc-NTSC.tar.gz && mv NTSCCinelerraSettings/Cinelerra_rc .bcast/Cinelerra_rc && rm Cinelerra_rc-NTSC.tar.gz
Quest’operazione creerà una cartella PALCinelerraSettings o NTSCCinelerraSettings all’interno della cartella home. Al suo interno si trova un file README che descrive le modifiche fatte al file di configurazione.
Aprire Cinelerra.
Andare in Applicazioni →Audio e Video e fare click su Cinelerra.
Cinelerra vi darà il benvenuto con un messaggio di errore. Ignoratelo e rilassatevi.
Importare i file in Cinelerra.
- Andare in File→Load files…. Si aprirà la finestra Load.
- Cercare tra i file in home fino a trovare ed aprire la cartella SourceFiles.
- Fare click sul file .mp3
- Fare click su tutti i file .png tenendo premuto il tasto CTRL, in modo da evidenziare tutti i 6 file.
- Controllare che l’Insertion strategy sia Create new resources only.
- Confermare facendo click sul simbolo verde di spunta. I file appena importati appariranno nella finestra Resources.
Sistemare le scene sulla linea del tempo.
Trascinare i file .png dalla finestra Resources alla traccia Video sulla linea del tempo.
Trascinare il file .mp3 dalla finestra Resources alla prima traccia Audio della linea del tempo.
Riprodurre il video utilizzando i pulsanti di navigazione nella barra dei comandi della finestra Program o nella finestra Compositor.
Trascinare le immagini a spasso per la linea del tempo, finche non avranno un ordine che appaga i vostri sensi.
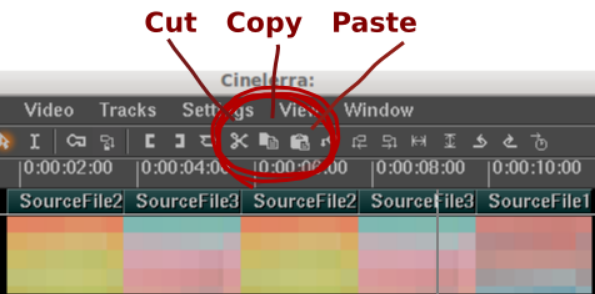
E possibile anche muovere le immagini con Taglia/Copia/Incolla. Per selezionare l’immagine basta fare doppio click sulla sua miniatura nella linea del tempo. Poi usare i pulsanti Cut o Copy.
Posizionare il punto di inserimento sulla linea del tempo dove meglio aggrada. Per incollare fare click sul pulsante Paste.
Aggiustare le scene sulla linea del tempo.
E’ possibile aggiustare la durata delle scene del vostro capolavoro.
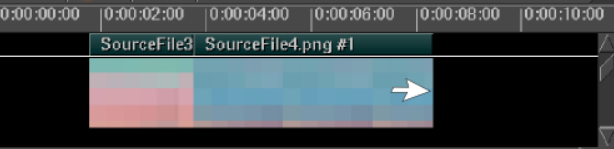
Posizionare l’indicatore del mouse così vicino al bordo destro della scena da fargli cambiare forma.
Trascinare il bordo verso destra o verso sinistra per allungare o accorciare la durata della scena.
Immaginate di ingrandire o rimpicciolire la scena (spingendo o tirandone il bordo dal di dentro) nella direzione in cui scorre il tempo.
Aggiungere transizioni.
Sono sicura che vorrete aggiungere transizioni fighette tra le scene. E’ l’operazione preferita dai principianti di tutte le età.
Queste le istruzioni per raggiungere la felicità:
- Selezionare la scheda Video transitions nella finestra Resources.
- Trascinare l’icona della transizione più incredibile e rilasciarla sopra il confine tra due scene. L’icona si sposterà seguendo il puntatore del mouse finchè non verrà rilasciata sulla linea del tempo, creando una sottile barra marrone.
- Riprodurre la transizione e godersela. E’ possibile usare diverse transizioni e creare un allegro carosello per la vostra soddisfazione e per quella dei vostri nipoti.
Aggiungere il titolo.
I vostro video è quasi finito. Vi manca solo il titolo.
Per prima cosa bisogna fargli un po’ di spazio.
- Fare doppio click sulla prima immagine e selezionare Paste silence dal menu Edit.
Ora si deve aggiungere l’Effetto Video Title sulla linea del tempo.
- Fare doppio click sullo spazio vuoto appena creato.
- Trascinare l’icona dell’effetto Title dalla finestra Resources e rilasciare la sagoma bianca dell’effetto sull’area selezionata nella linea del tempo, nella parte alta della traccia, dove il video è rappresentato da miniature. Una volta rilascato l’effetto Title appare come una sottile barra marrone nella parte bassa della traccia.
- Aprire la finestra di dialogo della titolatrice cliccando sulla lente di ingrandimento che si trova nella barra marrone dell’effetto.
- Scrivere il titolo nel campo di testo principale. Per vederlo, fare click sulla barra del tempo per posizionare il punto di inserimento all’interno dell’area coperta dall’effetto.
Salvare.
Salvare, in Cinelerra, è facilissimo. Come in tutti i programmi, basta selezionare Save nel menu File.
Capire che cosa si ha salvato, invece, è un altro paio di maniche. E’ un’interessante avventura, che porta a digerire uno dei concetti base del montaggio digitale: l’EDL. Quando scrivete del testo in un programma di video scrittura, alla fine non vi resta che testo. Tuttavia quando ritagliate dal giornale figurine di carta da incollare su di un foglio, alla fine non vi resta che carta. Allo stesso modo quando mescolate ingredienti commestibili come farina, lievito e zucchero, alla fine non vi restano che biscotti commestibili.
Cinelerra invece è diversa: ritagliate ed incollate video ma alla fine non vi resta che testo.
Non ci credete? Aprite con un editor di testo il progetto di Cinelerra appena salvato e guardate un po’ voi. Fare click sul nome del file del progetto e selezionare Open with gedit text editor. Avete davanti una EDL.
EDL sta per Editing Decision List. E’ un documento molto simile alla lista della spesa che scrivete sui ritagli di carta prima di andare al mercato. E’ un elenco che raccoglie tutti i vostri desideri e le vostre decisioni su come volete il vostro video: quali scene usare, dal punto x al punto y, quale musica aggiungere e quando, e così via. Si noti che Cinelerra non ha prodotto nessun file video. Non è stato creato nessun film.
Sconvolgente, vero? Ma qual è il vantaggio di avere una Cinelerra che funziona non tanto come macchina per fare video quanto piutosto come macchina da scrivere?
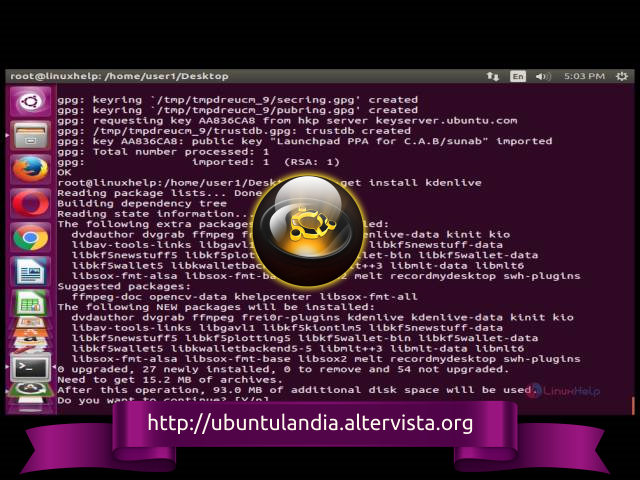
Lavorare in anteprima.
Proprio come lo scultore si fa una bozza su carta prima di cominciare a scolpire il marmo, così Cinelerra vi permette di lavorare con un anteprima, modificando, rifinendo, rifacendo, cambiando idea centomila volte prima di creare il video vero e proprio.
Ecco perchè i file salvati da Cinelerra si chiamano progetti.
Proprio come le bozze dello scultore, la qualità delle anteprime di Cinelerra è leggermente inferiore a quella del file finale.
Quando siete sicure che il progetto vi piace proprio, allora potete creare il file video vero e proprio, con un’operazione che si chiama rendering.
Il rendering.
Cinelerra può trasformare i tuoi desideri in realtà. E’ in grado di produrre un vero file video leggendo ed eseguendo le decisioni di editing scritte nella lista. Non distruggerà le scene originali. Invece ne copierà le parti selezionate e le elaborerà come richiesto. Questo procedimento è detto editing non-distruttivo. Non è male avere tutti i file originari belli al sicuro per usi futuri. D’altra parte, però, questo vi porterà via un sacco di spazio su disco.
Per rendere il progetto:
- Dal menu File aprire la finestra di dialogo Render….
- Inserire il nome del file che si desidera dare al video, senza l’estensione (che Cinelerra aggiungerà automaticamente)
- Selezionare OGG Theora/Vorbis dal menu a tendina del campo Format.
- Assicurarsi che entrambe le caselle Audio e Video siano abilitate.
- Verificare che l’Insertion strategy sia Insert nothing.
- Confermare l’operazione e seguire il progredire del rendering ai piedi della finestra Program.
Cinelerra non è semplicissimo da usare ed ha una grafica troppo spartana, però è una bomba!
Se hai qualche problema, puoi usare anche kdenlive, un ottimo software per l’ editing video ed è semplicissimo da usare. Cinelerra va settato per benino, scaricati il tutorial e settati bene i parametri.